El Capitan Desktop Support. No packages were eligible for install.' There was no option to reinstall, just said install. I've tried on a different hard drive. Os X El Capitan No Packages Were Eligible For Install A Fire Stick If you’re thinking about reinstalling because something has gone wrong with your Mac, know. MacOS – Mac stuck in “El Capitan” installer loop: “no packages were eligible for install”. My problem is that my Mac starts up to the 'El Capitan' installer. After restarting several times, OS X is still on screen telling me that 'no packages were eligible for install'. Can someone help please, and can you bear in mind that I’m not.
Oct 27, 2019 Os x could not be installed on you computer. No packages were eligible for install. What i did so far:-I rebuilt another usb drive from a new El Capitan freshly downloaded from the App store.-I formatted the hard drive, again.-I re tried to install but still the same.-I then held command+r and tried to install from there but I get the same issue. Jun 25, 2018 2. Occasional crash reports from Mac OS X El Capitan users. Creating large projects with Audacity may take some time and technical hitches. Considering its limitations, you can find the Audacity for Mac similar software in the next part. Replacements of Audacity for Mac. Audacity for Mac is a powerful audio editing tool that surpasses default OS X tools. The downsides are a dated and sometimes clunky interface and a cumbersome. OS X El Capitan OS X Yosemite.
An FTP client lets you easily transfer your file in between two computers like your computer and web-hosting server. If you go out and search for a free FTP Client for mac, there are dime a dozen. At the end of the day, you will come back with a bag full of the best mac FTP clients to choose from and you will have to arrange them according to your needs and ease.
The best mac FTP client needs to be fast, secure and also a free FTP client. If that’s easy to use, that is an icing on the cake. Keep security as your main concern as you’re going to use it for everything from transferring files between computers to transferring files to your server.
There are two different kinds of a FTP client:
- Paid FTP client
- and, free FTP client for mac
While Paid FTP clients are good in their own ways, there are many times when a free FTP client for mac is also as secure as a paid one. So, today, we are giving you the list of 10 best FTP clients for Mac out there so that you don’t have to confuse yourself with the jargon out there.
Filezilla: The Best Mac FTP Client
Filezilla is the best mac FTP client and tops the list of the best FTP clients for mac. Filezilla is a free FTP client. Filezilla is an FTP software which is generally used to transfer files between two hosts (eg. from your local machine to your server). It is cross-platform which means it is available for all operating systems.
Filezilla supports FTP (file transfer protocol), SFTP(ssh file transfer protocol) and FTPS. Know How to Install Filezilla on Mac OS X.
CyberDuck
Cyberduck tops the list of the best FTP clients for mac just because of one reason: it’s awesome to use. The reason is the wide support of platforms it offers for free. Cyberduck supports Amazon, Rackspace and Google Cloud Files.
Cyberduck is available in a variety of languages with an easy and appealing interface across all major platforms. Historically, Cyberduck has been the best choice for all the Mac Users since its launch. Recently, the FTP client was released for Windows also.
Stuffit for mac
Stuffit lets you compress your images, files, videos using a complex compression algorithm that doesn’t impact the quality and you can upload it or transfer it to any service out there like dropbox, Google Drive or One Drive. It also supports FTP, email, cloud storage integration and more.
The best part of the software is the archive function that lets you search from tar , RAR and all major zip file formats without any need to expand them. However, Stuffit is just a free to try FTP client for mac.
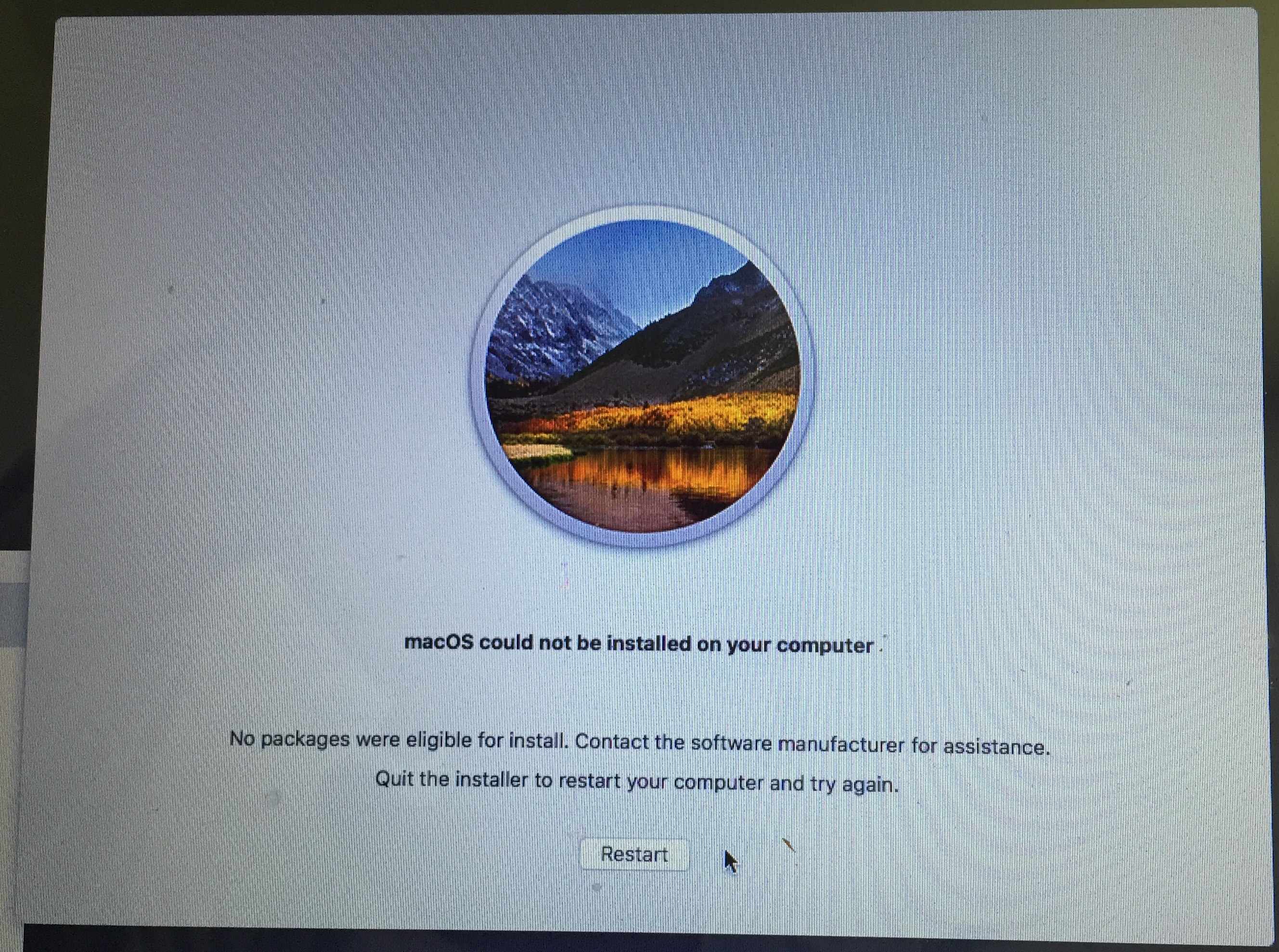
Fetch
Released in 1989, Fetch is one of the best FTP Clients available out there for Mac. Fetch offers quick look previews, web view and features like Droplet shortcuts that make using it quite easier. If you’re a kind of person that keeps on repeating some actions over your server, Fetch Automator is the thing for you. Fetch is just a free to try FTP software for mac.
NetFinder for mac
Netfinder supports a number of protocols like FTP with SSL encryption, SFTP and many more. Just like Fetch, NetFinder also supports one-click automation and multimedia previews are an icing on the cake. Net finder feels like Home with near to Mac interface for the software. However, it is a paid software.
Classic FTP Free for mac
Classic FTP is a free file transfer software for Mac that lets you transfer files between systems easily. It sends data encrypted using FTP-SSL and is compatible with all popular FTP server. Classic FTP server is compatible with Mac OS 10.4 and above.
Yummy FTP
Yummy FTP is a powerful FTP client for Mac that uses powerful encryption to make sure that your data is secure at any point of time. Apart from this, the software integrates the Dropbox sync and bookmark Manager into the software.
You can schedule automatic backups if there are a thousand files to transfer or you have to update your web server overnight. If you’d like to give this software a go, Yummy provides a 30 days free support.
Transmit
Transmit FTP was developed by Panic and this is one of the best FTP clients for transferring your files from one location to another. Transmit 4 is the latest version of Transmit and takes advantages of the Mac OS fully. It supports the .Mac format as well as iDisk/ WebDAV. Transmit also offers uploads using the desktop widget or dock on your Mac. This Mac FTP client is a free to try software.
Cute FTP
Cute FTP is a powerful file transfer client for Mac that uses secure shell 2 (SFTP) and SSL protocol to transfer your files. You can split a transfer into multiple files and recombine it on completion. You can transfer multiple files while at the same time navigate between the sites continuously.

Cute FTP supports Mac OS X 10.4 and above and updated version of Safari, Chrome, and Mozilla Firefox. Cute FTP is a Free to try FTP client for mac.
Captain FTP
Captain FTP is an intelligent FTP client that uses a technique called Sync browsing. Sync Browsing lets you browse folders locally when the local and remote directory structure match. The remote folder then automatically follows the local folder in that case.
Descargar Os X El Capitan
Captain FTP supports drag and drop, growl alerts, synchronization, and much more than a normal client. The only con to the FTP service is that it can transfer a maximum of 2 GB data only.
Lovely FTP
Lovely FTP has a neat feature called virtual folder located right on your desktop. You can drag and drop your files into the folder and it automatically starts transferring it.Simple Setting, Authentication, Proxy, Upload/ Download and reload functions make it an easy software to run and handle. Lovely FTP has the powerful functions for professional users while it holds the decency of a normal FTP software on the bay.
FTP Voyager
It supports FTP, SFTP and FTPS transfers over IPv4/IPv6, and includes file transfer scheduling and folder synchronization utilities, both manual and automated folder synchronization. File transfer scheduling can be automated using the scheduler.
Audacity For Os X El Capitan 10 11 6
You can also take Post-Transfer Actions like Send email, delete files, run programs, shut down and perform other actions after you transfer files through FTP Voyager.
If you looking on the internet a Mac OS X El Capitan 10.11.1 DMG Without app store So, you come to the right place now a day hares with you an El Capitan download dmg file OS upgrade is highly recommended is the latest release from OS X. it has been designed to improve the performance and usability of OS X Apple Inc. Today am very excited to share how to free download a full version without an app store all detail and features to describe below step by step follow the instruction.
Audacity For Os X El Capitan 10 11 6
Earlier this week I was very excited to release OS X El Capitan. The OS upgrade is highly recommended as it significantly increases Macs ‘ performance (which can run Yosemite). However, I did not have a pleasant experience in the upgrade process. I have been able to upgrade my Mac only a few hours ago. This was six times in a row after the MAS download and I wasted 15 GB data on a one-time 6.08 GB download.
Mac OS X El Capitan 10.11.6 Overview
There are many reasons for this radical decision. You decided to download an older version of Mac OS X. Initially, some applications might not (or just crash) work properly on newer operating systems. You might also have realized that the performance of your Mac fell immediately after the last update. Last but not least, if you want to run a parallel version of Mac OS X on a virtual machine, it will take you to install the file of an older Mac OS X in a functional manner.
The 2015 release Mac OS X El Capitan 10.11.6 aims primarily at providing greater safety, efficiency, and reliability. This Mac OS X release is a full package for stability, privacy, performance and file search simultaneously. Many technological improvements along with improved tweaks are made and the desktop is more smartly organized. This is a very well equipped release with many attractive characteristics such as the split view for the screens to be divided as needed. Mac OS X El Captian 10.11.6 is designed to make many bugs fixes possible in addition to dependency and security.
There are a lot of improvements to OS X El Capitan 10.11.1, such as improved installer reliability when upgrading to OS X El Capitan. Microsoft Office 2016 compatibility was also significantly improved. The update also solved an issue that prevented messages and mailboxes from being displayed in the mail. The reliability of VoiceOver has also been greatly improved. With full Unicode 7.0 and 8.0 support, over 150 emoji characters were added. The problem has also been resolved that prevented the proper operation of Audio Unit plugins. Was there a problem with JPEG images in the previous version that appears in the preview in grey and green? And in this update, this problem was fixed. you can also check out the Logic Pro X Free.
Features Of Mac OS X El Capitan 10.11.6 DMG
- Great emphasis on security and reliability.
- Designed to improve the performance and usability of OS X.
- Enhanced installer reliability when upgraded to OS X El Capitan.
- Improved compatibility with MS Office 2016.
- Enhanced VoiceOver reliability.
- More than 150 emoji characters added.
- Issue related to JPEG preview resolved.
- More improved performance and usability
- Enhanced security features
- Split screen features
- Cursor locator
- Improved search with Spotlight
- Gesture improvements
- Office 2016 with improved features with more than 150 emojis
- Advanced preview features
- Improved safari features
- VoiceOver features
- Improved installer
- Better mailing features
- Faster app switching
- Much More………………/

Mac OS X El Capitan 10.11.1 InstallESD DMG Technical Setup Details
- Software Full Name: Mac OS X El Capitan 10.11.1 InstallESD DMG
- Setup File Name: Install_OS_X_El_Capitan.app.dmg
- Full Setup Size: 5.7 GB
- Setup Type: Offline Installer / Full Standalone Setup
- Compatibility Architecture: 32 Bit (x86) / 64 Bit (x64)
- Latest Version Release Added On: 30th Oct 2015
- Developers: Mac OS X El Capitan Homepage
System Requirements For Mac OS X El Capitan 10.11.1 InstallESD DMG
El Capitan No Packages Were Eligible For Install Big Sur

Before you start Mac OS X El Capitan 10.11.1 InstallESD DMG free download, make sure your PC meets minimum system requirements.
- Memory (RAM): 2GB of RAM required.
- Hard Disk Space: 9GB of free space required.
- Processor: Intel Pentium 4 or later.
Audacity For Os X El Capitan 10
Mac OS El Capitan 10.11.1 DMG Free Download
OS X El Capitan in the Mac App StoreJust a short while ago, OS X El Capitan became available for download and installation by Mac owners. Here’s our quick guide on how to make a fast and easy transition from OS X Yosemite to OS X El Capitan.
Solution for fixing error No packages were eligible for install. Everything you need to do to repair your OS X Installation when trying running of USB. El Capitan version 10.11.01 will squash at least a few bugs. Moving right along, when you do decide to upgrade, you should first make two complete backups of your boot disk. Next, test the disks. Q: I get a 'NO' symbol when starting up after successfully installing Mojave. A: Make sure you have run the post-install patch on the correct volume, as detailed above in steps 8-10. Q: I get a 'NO' symbol when starting up from the patched USB drive A: Check the supported/not supported list at the top of this page. Nov 02, 2019 Os x could not be installed on you computer. No packages were eligible for install. What i did so far:-I rebuilt another usb drive from a new El Capitan freshly downloaded from the App store.-I formatted the hard drive, again.-I re tried to install but still the same.-I then held command+r and tried to install from there but I get the same issue.
Make sure your Mac can run OS X El Capitan
Are you running OS X Yosemite? If so, your Mac can run El Capitan as the two operating systems have exactly the same system requirements. However, if you’re not sure, here’s a list of the minimum Mac models that can run El Capitan — just know that the Mac must have a 64-bit CPU, meaning an Intel Core 2 Duo or newer processor:
- iMac (Mid 2007 or newer)
- MacBook (Late 2008 Aluminum, Early 2009, or newer)
- MacBook Pro (Mid/Late 2007 or newer)
- MacBook Air (Late 2008 or newer)
- Mac mini (Early 2009 or newer)
- Mac Pro (Early 2008 or newer)
- Xserve (Early 2009)
Make sure your Time Machine or other backup has been updated
Rocket Yard readers are intelligent and good-looking folks who always keep their Macs backed up with the help of Time Machine, Carbon Copy Cloner, SuperDuper! or another service. Just be absolutely sure you have a current backup (or two) before you start on the off chance that something goes wrong during the update to El Capitan. (OWC has an array of storage solutions to help you with this step.)
Check for the update
The update is available now. Apple pulled a fast one this time and did not make it available through the regular “Updates” tab. Instead, it’s right up front in the Featured section. Click the Download button to download the OS X El Capitan installer. Note: It’s always a good idea to run any other updates that might be available before running the OS X update. For example, this morning my iMac had an Xcode update and a security update waiting, so I ran those with the knowledge I’d be updating to OS X El Capitan later.
Run the update
I always suggest to readers that they not try to be the first one on the block to run a new OS X version. Why? Well, on occasion there have been Apple operating system updates that have had issues right out of the gate, meaning that those who waited a few hours were saved from having to do a complete reinstall rather than a simple update. Once you’ve heard that things are running smoothly on social media or blogs like The Rocket Yard, go ahead and run the update by launching the downloaded installer.
Apple’s download-only OS updates are certainly a lot faster and more convenient than those old days when we trudged to the Apple Store to buy the latest installation DVD, and the operating systems now get a much more complete beta testing period than ever before thanks to developer feedback and the Apple public beta program.
El Capitan No Packages Were Eligible For Installation
Clean install versus update
Some people I know choose OS updates like this one to re-install everything on their Mac. Clean installations take a lot longer, but the basic idea is that you’re not just overwriting older OS files — you’re literally wiping the startup drive of your Mac clean using Disk Utility (available from the Recovery Partition, which appears when you hold down Command+R at startup) and then installing a full fresh copy of the operating onto the Mac. My opinion? Unless you really have a lot of time on your hands, just do the standard update. It will take a lot less time than doing a full clean install and chances are very good that the update will go smoothly.
Enjoy OS X El Capitan
Most of the early reviews of OS X El Capitan reiterate one point — it’s like a tune-up for your Mac. Core pieces of the operating system have been re-written to optimize speed, and every Mac should see an improvement in everything from app launch times to faster previews of PDFs. Many built-in apps have also been tweaked to provide Mac owners with the most efficient user interface, which should further improve your experience with El Capitan.
2008 A1224 No Packages Were Eligible For Install El Capitan Texas
Let us know in the comments section how things go for you when you update to OS X El Capitan, and how you like — or maybe aren’t thrilled with — the changes.
Learn more: Check out more OS X El Capitan coverage from the Rocket Yard here.
Be Sociable, Share This!
OWC is on-site wind turbine powered at 8 Galaxy Way, Woodstock, IL 60098 1-800-275-4576 +1-815-338-8685 (International)
All Rights Reserved, Copyright 2018, OWC – Since 1988
If OS X El Capitan came preinstalled on your new Mac, you’ll probably never need this article until you decide to sell it. At that time, it’s a good idea to erase the disk and install a fresh copy of OS X for the next owner.
If you’re thinking about reinstalling because something has gone wrong with your Mac, know that an OS X reinstallation should be your last resort. If nothing else fixes your Mac, reinstalling OS X could well be your final option before invasive surgery (that is, trundling your Mac to a repair shop). You don’t want to reinstall OS X if something easier can correct the problem. So if you have to do a reinstallation, realize that this is more or less your last hope (this side of the dreaded screwdriver, anyway).
In this article, you discover all you need to know to install or reinstall OS X, if you should have to.Reinstalling is a hassle because although you won’t lose the contents of your Home folder, applications you’ve installed, or the stuff in your Documents folder (unless something goes horribly wrong or you have to reformat your hard drive), you might lose the settings for some System Preferences, which means you’ll have to manually reconfigure those panes after you reinstall.
And you might have to reinstall drivers for third-party hardware such as mice, keyboards, printers, tablets, and the like. Finally, you might have to reregister or reinstall some of your software.
It’s not the end of the world, but it’s almost always inconvenient. That said, reinstalling OS X almost always corrects all but the most horrifying and malignant of problems. The process in El Capitan is (compared with root-canal work, income taxes, or previous versions of OS X) relatively painless.
How to install (or reinstall) OS X
In theory, you should have to install El Capitan only once, or never if your Mac came with El Capitan preinstalled. And in a perfect world, that would be the case. But you might find occasion to install, reinstall, or use it to upgrade, such as
If your Mac is currently running any version of OS X except El Capitan
If you have a catastrophic hard-drive crash that requires you to initialize (format) or replace your boot drive
If you buy an external hard drive and want it to be capable of being your Mac’s startup disk (that is, a bootable disk)
If you replace your internal hard drive with a larger, faster, or solid state drive
If any essential OS X files become damaged or corrupted or are deleted or renamed
If you sell or give away your Mac
The following instructions do triple duty: Of course they’re what you do to install OS X for the first time on a Mac or a freshly formatted hard or solid-state disk. But they’re also what you do if something really bad happens to the copy of OS X that you boot your Mac from, or if the version of OS X on your Mac is earlier than 10.10 El Capitan. In other words, these instructions describe the process for installing, reinstalling, or upgrading OS X El Capitan.
You must have Internet access to complete this procedure.
El Capitan Install No Packages Were Eligible For Install

If you’ve never had El Capitan on this Mac, the first thing to do is visit the Mac App Store, download El Capitan (it’s free), and install it. Once you’ve done that, here’s how to install, reinstall, or upgrade to El Capitan, step by step:
Boot from your Recovery HD partition by restarting your Mac while holding down the Command+R keys.
The OS X Utilities window appears.
Select Reinstall OS X, and click Continue.
The OS X El Capitan splash screen appears.
Click Continue.
A sheet informing you that your computer’s eligibility needs to be verified by Apple appears.
Click Continue to begin the process of installing or reinstalling OS X.
If you’re not connected to the Internet, you’ll be asked to choose a Wi-Fi network from the AirPort menu in the top-right corner.
The El Capitan software license agreement screen appears.
Read the license agreement and click Agree.
A sheet drops down, asking whether you agree to the terms of the license agreement.
Click Agree again.
Yes, you did just click Agree; this time you’re being asked to confirm that you indeed clicked the Agree button. If you don’t click Agree, you can’t go any farther, so I advise you to click Agree now.
Choose the disk on which you want to reinstall OS X by clicking its icon once in the pane where you select a disk.
If only one suitable disk is available, you won’t have to choose; it will be selected for you automatically.
Click the Install button.
A sheet asks for your Apple ID and password.
Type your Apple ID and password in the appropriate fields, and click Sign In.
Your El Capitan installation (or reinstallation) begins. The operating system takes 30 to 60 minutes to install, so now might be a good time to take a coffee break. When the install is finished, your Mac restarts itself.
If you were reinstalling El Capitan on the hard disk that it was originally installed on, or upgrading from Mavericks, you’re done now. Your Mac will reboot, and in a few moments you can begin using your new, freshly installed (and ideally trouble-free) copy of OS X El Capitan.
If, on the other hand, you’re installing El Capitan on a hard disk for the first time, you still have one last step to complete. After your Mac reboots, the Setup Assistant window appears.
Getting set up with the Setup Assistant
No Packages Were Eligible For Install Os X
Assuming that your installation process goes well and your Mac restarts itself, the next thing you should see (and hear) is a short, colorful movie that ends by transforming into the first Setup Assistant screen (Apple Assistants such as this are like wizards in Windows, only smarter), fetchingly named Welcome.
2008 A1224 No Packages Were Eligible For Install El Capitan On Older Macbook
To tiptoe through the Setup Assistant, follow these steps:
When the Welcome screen appears, choose your country from the list by clicking it once, and then click the Continue button.
If your country doesn’t appear in the list, select the Show All check box, which causes a bunch of additional countries to appear.
After you click Continue, the Select Your Keyboard screen appears.
Choose a keyboard layout from the list by clicking it once, and then click Continue.
If you want to use a U.S. keyboard setup, click the U.S. listing. If you prefer a different country’s keyboard layout, select the Show All check box; a bunch of additional countries’ keyboards (as well as a pair of Dvorak keyboard layouts) appear in the list. Choose the one you prefer by clicking it — and then click Continue.
The Select Your Wi-Fi Network screen appears.
Click the name of the wireless network you use to connect to the Internet, type its password, and then click Continue.
If you don’t see the network you want to use, click Rescan.
If you don’t use a wireless network, click Other Network Setup, and then choose one of the available options, or choose My Computer Does Not Connect to the Internet. Click Continue.
The Migration Assistant (also known as the Transfer Information to This Mac) screen appears.
Do one of the following:
Choose to transfer data, and then click Continue.
If this is a brand-new Mac or you’re installing OS X El Capitan on a Mac and have another Mac or Time Machine backup disk nearby, you can transfer all of your important files and settings by following the onscreen instructions and connecting the new and old Macs via FireWire or Ethernet cable.
Transferring data can take hours — that’s the bad news.
The good news is that once the data transfer finishes, you’re finished, too. In other words, you can ignore the steps that follow (which are only for brand new installations with no data to transfer).
Goodbye and good luck.
What is the macos for mackbook pro mid 2009. Choose not to transfer data, and then click Continue.
The Enable Location Services screen appears. Location Services allows apps such as Maps and services such as Spotlight Suggestions to gather and use data including your approximate location.
Select (or don’t select) the Enable Location Services on this Mac check box, and then click Continue.
The Sign In with Your Apple ID screen appears.
Do one of the following:
If you want to use your Apple ID with this Mac, type your ID (such as [email protected]) and password in the appropriate fields, and then click Continue.
If you don’t have an Apple ID or prefer not to use one with this Mac, click Don’t Sign In, and then click Continue.
To learn more about getting an Apple ID, click the blue Learn More link. In a nutshell, an Apple ID lets you make one-click purchases at the iTunes Store, iPhoto, or the Apple Store, and includes free iCloud membership.
The Terms and Conditions screen appears.
Read the Terms and Conditions and click Agree.
A sheet drops down to confirm your agreement.
Click Agree again.
The Create a Computer Account screen appears.
Do one of the following:
If you provided your Apple ID (in Step 6), select the Use My iCloud Account to Log In check box. Then fill in the Account Name (sometimes called Short Name).
Fill in the Full Name, Account Name (sometimes called Short Name), Password, Verify Password, and Hint fields.
This first account that you create will automatically have administrator privileges for this Mac. You can’t easily delete or change the name you choose for this account, so think it through.
You can’t click the Continue button until you’ve filled in the first two fields. Because a password is optional, you can choose to leave both password fields blank if you like. If you do, your Mac warns you that without a password, your Mac won’t be secure. If that’s okay, click OK. If you change your mind and want to have a password, click Cancel.
If you want a different picture, click the little picture to the right of your name (labeled “edit”) and do one of the following:
To take a picture of yourself with your Mac’s built-in camera, click the Take Photo Snapshot button. Then click Continue.
When the picture appears, you can change its size by using the slider control directly below the image and move it around in the frame by clicking your face and dragging. If you’re not happy with this snapshot, click Retake a Video Snapshot.
To select a picture from the Picture library, click the picture you want to represent you — the butterfly, dog, parrot, flower, or whatever — and then click Continue.
Click Continue to exit the Create a Computer Account screen. If you didn’t provide an Apple ID, skip to Step 13.
If you provided your Apple ID in Step 6, the Set Up iCloud Keychain screen appears.
Do one of the following:
Click Set Up iCloud Keychain. When the screen requesting your passcode appears, type your four-digit passcode, and click Continue.
If you’ve forgotten your passcode or don’t have one, click Forgot Code to Reset iCloud Keychain.
A verification code is sent to your iPhone or other Apple device.
Click Set Up Later.
If you choose this option, skip to Step 14.
Type the code in the verification field and then click Continue.
Wait a few minutes while your user account is created and El Capitan is configured for you.
The OS X Finder’s Desktop appears.
No Packages Were Eligible For Install – Unable To Install El Capitan
El Capitan No Packages Were Eligible For Install
And that’s all there is to it. You’re done.