It is not a dedicated DVD copy software for Windows 10 and Mac, but it is free and open source. It works nicely to copy homemade DVDs, as no decryption is required. For DVDs that you bought from stores, such as music videos or movies, Handbrake cannot skip the copy protection to rip the media. Best Paid & Free DVD Burner Software for Mac in 2021. Below are the best software that you can use for burning DVDs on your Mac device. Toast 19 Titanium. The First DVD-burning software on the list is Toast 19 Titanium. This is not free software, but as compared to other paid software, it charges significantly less. It is a very useful tool for mac users. Iskysoft-mac DVD Copy for Mac v.1.1.31.4 iskysoft- mac DVD Copy for Mac is a powerful Mac DVD copy software that can copy D9 and D5 DVD movies. It can even remove DVD protections such as CSS, RC and RCE and lets you share or convert your DVD movies without any limitation.
- Dvd Software For Mac
- Best Dvd Maker For Mac
- Free Mac Dvd Ripper Software
- Mac Dvd Copy Software Free
- Free Mac Dvd Software
MacTheRipper, officially abbreviated as MTR, is a free DVD ripper application for Mac OS X. It helps you copy your DVD movies to your Mac without any protections and quality loss. This is very helpful if you don't want to play the original DVD disc, or making DVD copies for your car (a DVD burner is required). With the help of third-party video converter, you can also convert MacTheRipper output files to to another format, like an iPad, iPod, iPhone or other portable media players.
Thanks to its user-friendly interface and high quality DVD ripping, MacTheRipper is ever the best choice of millions of users to backup there own DVDs on Mac. However, due to legal issues and the need of long-term evolution, MacTheRipper at last becomes a Donationware or called Shareware, which means you have to pay some money to rip your DVDs. In a word, MacTheRipper is NOT a free DVD ripper any more. Here Tipard DVD Ripper for Mac is recommended to rip DVDs on Mac for its high quality and fast speed. Get a free trial now.
Why Choose MacTheRipper?
Below are the reasons why MacTheRipper was so popular in the past.
- It's Free (before version 2.6.6)
- It has impact and user-friendly interface.
- It's easy to use.
- It retains the original quality of DVD movies.
Why NOT Choose MacTheRipper?
Dvd Software For Mac
For some people, MacTheRipper is not the best choice.
- Those who want free DVD ripper but have an up-to-date Mac computer because the latest MacTheRipper is not free any more.
- Those who want to watch DVD movies on iPad, iPhone, iPod Touch - MacTheRipper just rip DVD but not convert DVD to video.
- Those who want to copy DVD movies and watch DVD movies on TV using the duplicated DVD disc.
- Those who want to rip commercial DVD movies because the latest MacTheRipper doesn't support commercial DVD discs.
- Those who don't want to register to download and buy (so-called Send Gift) MacTheRipper on its official forum.
- Those who want a simple solution to rip DVD on Mac. Obviously, MacTheRipper is an outdated choice. Here is the best DVD ripper Mac, in my opinion.
How to Use MacTheRipper 4
This section will show you how to use MacTheRipper to rip DVD on Mac step by step. Also shows you how to uninstall MacTheRipper if it doesn't work or you just don't like it. A brief update history of MacTheRipper is also included.
How to Install MacTheRipper 4
To install MacTheRipper, simply double click on the .dmg file, and then double click on the .mkg file to launch the MTR 4.0 Installer. Follow the on screen instructions and the MTR 4.0 application will be installed in your Applications folder.
How to Rip DVD on Mac with MacTheRipper 4
MacTheRipper provides your with 5 modes to rip DVD on Mac, like Auto Full Disc Extraction mode, Auto Full Disc ISO Extraction mode and Full Disc Rip And Rebuild mode. Here takes Auto Full Disc Extraction mode for instance.
- 1. Launch MTR, and set the extraction type to Auto Full Disc Extraction.
- 2. Insert the DVD disc you want to rip movies from. MTR will detect and scan titles in the disc.
- 3. Click Extract to starting ripping DVD on Mac with MacTheRipper.
- 4. The DVD will be saved as a folder on Mac.

Note that If RCE Region Protection was detected, you will be prompted to select the 'RCE Region' number. To make a region-free video. The RCE Region should be set to the region the DVD was purchased in. For example, US is 1, while Europe is 2.
How to Uninstall MacTheRipper 4
To uninstall MacTheRipper, you need to remove all the related folders and files manually. Do the following:
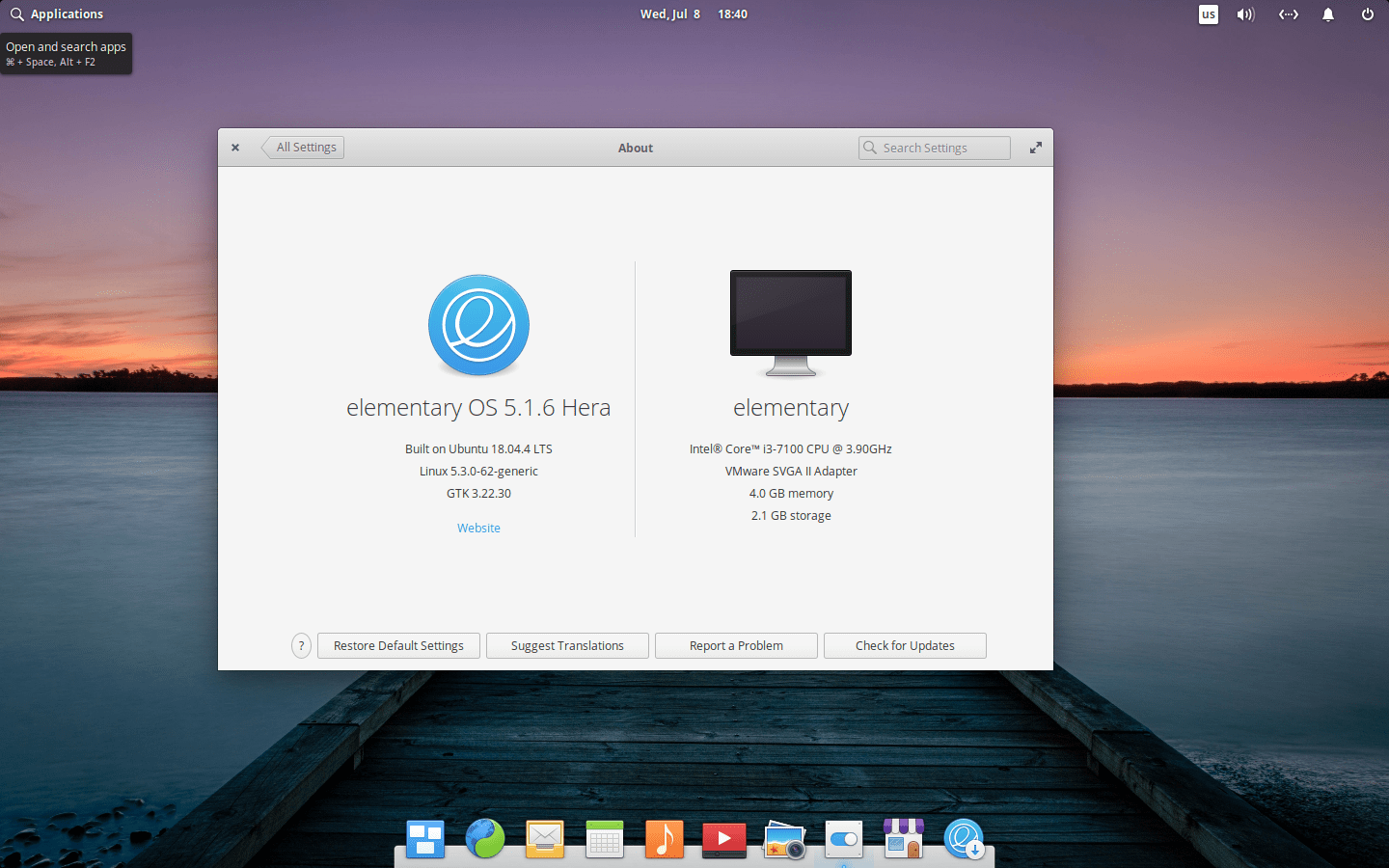
- 1. Remove the CSS_ Key_Cache folder. This is a folder includes the decryption keys to remove protections from any DVD it opens. It makes future processing of the same discs faster. This folder locates in /Users/Shareddirectory.
- 2. Remove the? MTR preferences file. The preferences file, called com.MTR3.plist, is stored in the folder called Preferences, which is located in the Library folder in your Home directory. Just drag this file to the trash and empty the trash.
- 3. Finally, remove the MacTheRipper application.?Simply drag the MTR folder to the trash. Done.
MacTheRipper History
What's New in MacTheRipper 4.0
- Completely re-worked from scratch with a more future-proof codebase
- New ripping modes, 'Full Disc', 'ISO' disk image creation (!) and 'Rip And Rebuild' for those tricky new DVDs
- Compatibility with many new DVDs with advanced copy protections schemes
- New dark-themed interface, complete with mind-blowingly slick animations
- Auto-updater for simplified updates - no more needing to check the forums all the time to find new releases
- Exclusive access to the DVD while ripping so your rip won't get interrupted anymore
>> Learn More About MacTheRipper History
How to Play MacTheRipper Output Files
The MacTheRipper has mainly 2 types of outputs: DVD folder or ISO Image File. Both can be played with the supplied DVD Player on your mac. Below is how to play MacTheRipper files.
- 1. Launch DVD Player from Applications folder. To play ISO Image file, mount it by double-clicking on it before running DVD Player.
- 2. Go to the File menu, select Open VIDEO_TS Folder, navigate to the VIDEO_TS folder inside the DVD folder and hit the Choose button. Or simply drag and drop a VIDEO_TS folder onto DVD Player's dock icon or application icon in the Finder).
- 3. Hit Space Bar to start playing video from your hard drive.
How to Convert MacTheRipper Output Files
MacTheRipper doesn't feature a conversion tool. Therefore, you need an extra video converter to convert MacTheRipper ripper files to the compatible format of your device. Here I humbly recommend Tipard Video Converter for Mac to complete the task. It offers the easiest way to convert MacTheRipper VOB files for iPhone, iPad, iPod, iTunes, QuickTime, iMovie, Final Cut Pro, etc.
How to Burn MacTheRipper Output Files
To backup MacTheRipper output files to DVD and play on television, you need a DVD maker for Mac to burn video files to DVD disc. Many DVD burning applications are on the market. Among them, Aiseesoft DVD Creator for Mac is a great choice for its ease to use and has powerful features to burn MacTheRipper output files to DVD with beautiful preset DVD menus.
Mac Media Player, famous for its perfect HD playback throughout the world, is also an excellent Free DVD Player. Featuring output up to 1080p, DTS5.1 audio system, ultrafast speed, and handy operation, Macgo DVD Player software can give you the best multimedia enjoyment.
Preparations you need to do:
- Mac OS X 10.6 - 10.11
- Intel Core2 Duo 2.4GHz processor or higher recommended
- 512 MB RAM or higher recommended
- 250 MB of free disk space
- Internal or external drive
Free trial version of this powerful Media Player is now available on Macgo Official Download Center, or you can click here to download Free Mac Media Player, and then drag its icon to your Application folder.
After installing Free Mac Media Player, you can go to 'Launchpad' and click on its icon to launch the program. The simplified main interface will reduce certain misoperations. You can see two buttons there: Open File and Open Disc.
Insert the DVD you want to play in the drive. There will appear two buttons in the center of the interface - 'Open File' and 'Open Disc'. Press the second one, and follow the instructions. After a few seconds, a main menu will pop out, and you can make some adjustments according to your preferences.
During the playback, you can make video settings as follows:
1) Snapshot: Ctrl+Alt+S
Snapshot the movie by shortcut keys or pressing the 'Snapshot' in 'Tools'.
2) Adjustments
Click 'Tools' button and select 'Adjustments'. There are five sections to be set in video tuner: brightness, saturation, contrast, gamma, and hue. If you want to reset them, you can press 'Reset' button. Moreover, if you want to keep the settings, you can check the 'Always apply the settings' on the left bottom.
3) Aspect Ratio
If you want to adjust aspect ratio, you can find it in 'Video' on the tool menu.
4) Screen size
You can adjust screen size by shortcut keys or through the options in 'Video' on the tool menu.
Half size: Command+1
Normal size: Command+2
Double size: Command+3
Fit to the screen: Command+4
Best Dvd Maker For Mac
If the video playback is unsuccessful, here are some tips for you.- Plese email us to support@macblurayplayer.com with detailed information of your device such as device model, build number, kernel version and else. Attach some snapshots would be better.
- Comment us on Macgo Facebook Page, reply to any post or send us a message.
The first and best Blu-ray media player for Mac. Support Blu-ray Disc, Blu-ray Menu, ISO files, and BDMV folder.
Mac DownloadBUY NOWHot Tutorials
Free Mac Dvd Ripper Software
All Products
Mac Dvd Copy Software Free
Popular Topics
Product Center
Free Mac Dvd Software
Sales Support
Company
Copyright © 2011-2021 Macgo International Limited All Rights Reserved. | Macgo EULA
Blu-ray Disc™, Blu-ray™, and the logos are trademarks of the Blu-ray Disc Association.
iPod ®,iPhone ®,iTunes ® and Mac ® are trademarks of Apple Inc., registered in the U.S. and other countries. Our software is not developed by or affiliated with Apple Inc.